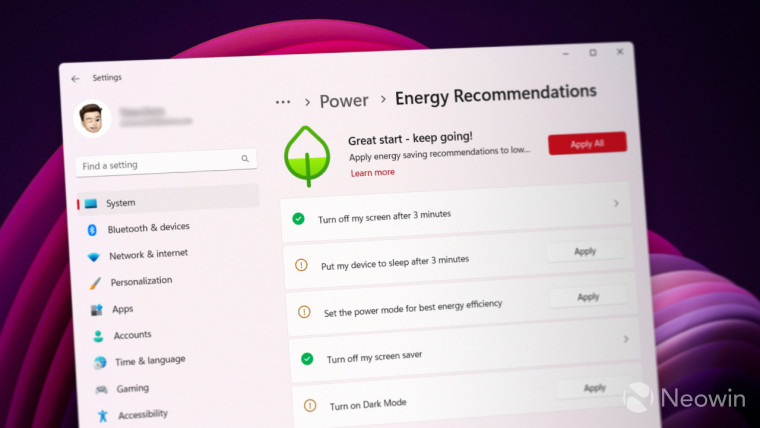
Source: news.google.com
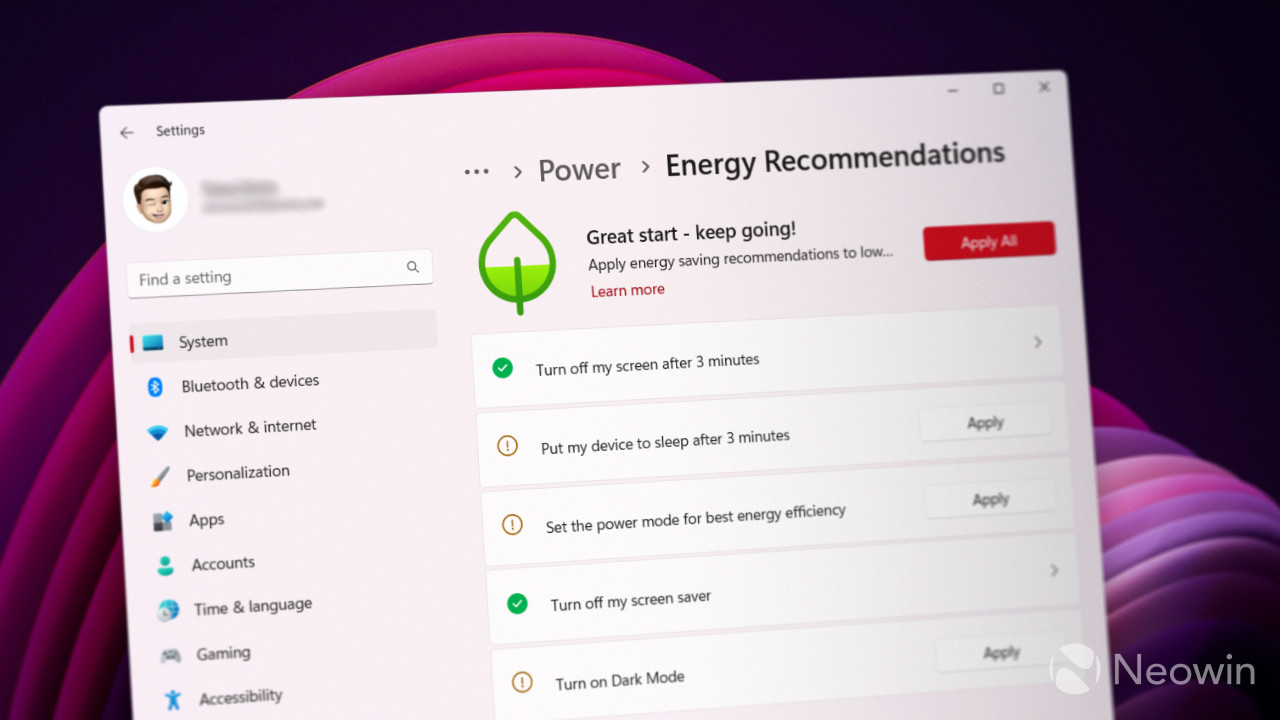
Windows 11 build 25231, which, at the time of writing, is the latest update on the Dev Channel, has a lot of hidden features. Users recently discovered several redesigned dialogs in the Settings app and a new search box for Task Manager. Now we know of a new section coming to the Settings app soon: Power Recommendations.
The Power Recommendations section is located below Settings > System > Power. It’s a page where Windows 11 shows you how to reduce your carbon footprint and make a PC more energy efficient by letting it turn off the screen and go to sleep faster, setting the power mode for best efficiency, disabling a saver of screen and turning on dark mode There is also a kind of green score that increases as you go through the “checklist”.
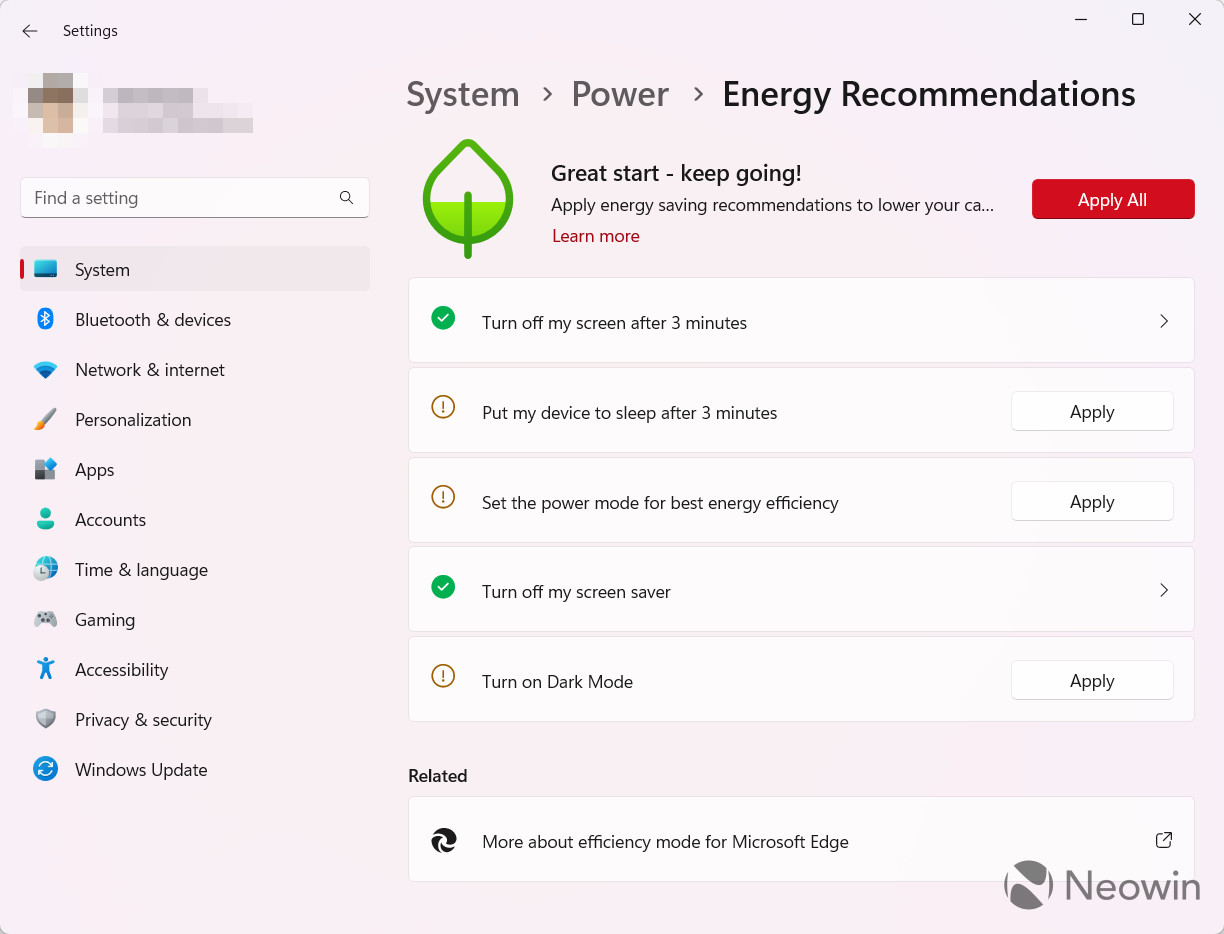
Another interesting change is the button that allows you to make your computer “greener” with a single click. If you agree with the power recommendations and don’t want to change the settings manually, click the “Apply all” button to let Windows 11 do the work for you. Finally, there is a link to a support article that describes the energy efficient mode in Microsoft Edge and a “More information” link that leads to the official Microsoft website.
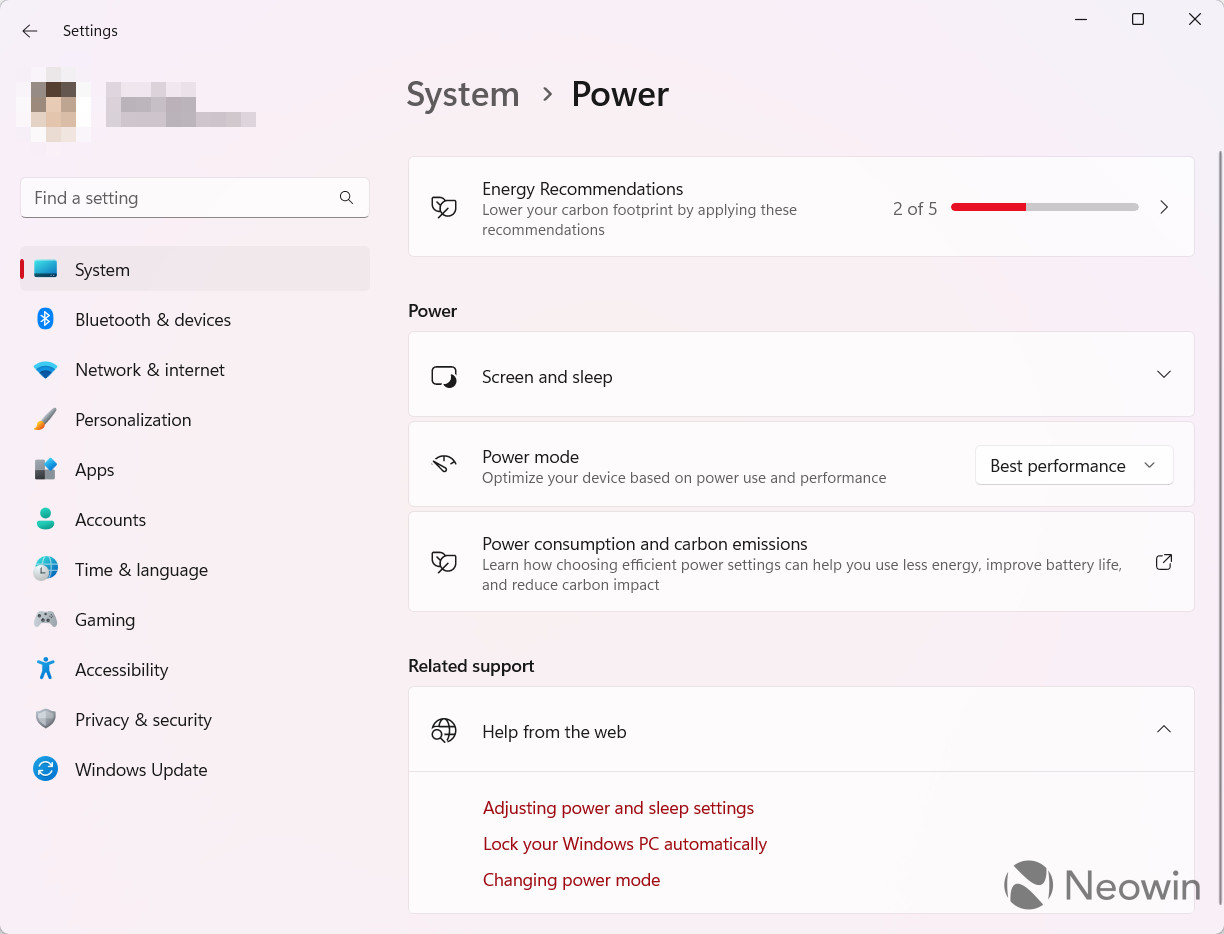
It’s worth mentioning that this isn’t the first attempt to make Windows 11 greener. The operating system displays warnings about increased carbon emissions when screen changes and sleep timers, and tries to install available updates when more green power is available on the grid.
While these changes may not sound revolutionary, even small efficiency improvements make a difference when applied to a market with more than 1.2 billion devices. Too bad, it seems to Microsoft, that people aren’t rushing to upgrade their systems to Windows 11.
If you’d like to try out the new power recommendations section, here’s how to enable it with the ViveTool app.
Caution: Unannounced features are often incomplete, unstable, or nearly unusable. Please backup important data before using ViveTool app and enable hidden options. Remember that using stable Windows 11 is the best way to ensure that your system remains as bug-free as possible.
How to enable Power Recommendations section in Windows 11 build 25231 and builds 22621.885 and 22623.885?
- Download ViveTool from GitHub and unzip the files somewhere convenient.
- Press Win + X and select Terminal (administrator).
- Change Windows Terminal to Command Prompt profile by pressing Ctrl + Shift + 2 or by clicking the down arrow button at the top of the window.

- Navigate to the folder containing the extracted files using the CD command. For example, if you have placed ViveTool in C:\Vive, type CD C:\Live.
- Get into vivetool /enable /id:39427030 and press Get into.
- Get into vivetool /enable /id:41249924 and press Get into.
- Restart your computer.
- Open Settings and go to System > Power > Power Recommendations.
If you change your mind and want to disable the new Settings section, repeat the steps above and replace /enable with /to disable in the commands of steps 5 and 6.
Congratulations to @GhostOfTheEarth for sharing your findings!
Read More at news.google.com